File transfer to and from Linux
Windows, MacOS, Linux - command line
The universal, old-school way to transfer files to and from a Linux server is to use a command line in a terminal window. In Windows you can start a "command prompt". On a Mac or a Linux box you can use a terminal window. For example, suppose we have a file foo.txt on a Windows PC, in the Documents folder. Send this file to the Linux machine "server.yale.edu" with the "scp" command:
cd Documents
dir
scp foo.txt myname@server.yale.edu:project/bla/
In this example we sent foo.txt to the folder /home/myname/project/bla on the Linux server. The folder (directory) "bla" should already exist (see command mkdir).
Windows only - drag-and-drop graphical file transfer
For babies who do not like to type commands, Windows has a drag-and-drop utility called "Bitvise". You can download and install Bitvise by searching for it from the Windows search prompt. It's easy to find, and installation is ordinary and uncomplicated. Unfortunately Bitvise does not run on a Mac. Alternatives for MacOS are suspiciously spammy slimeware apps that try to fool you into installing other crufty programs.
Bitvise starts with this setup window. Enter the Linux machine name for the "host" and use port 22. Port 22 means "ssh" protocol for file transfer. Enter your Linux user name and password, then click on "Log In".
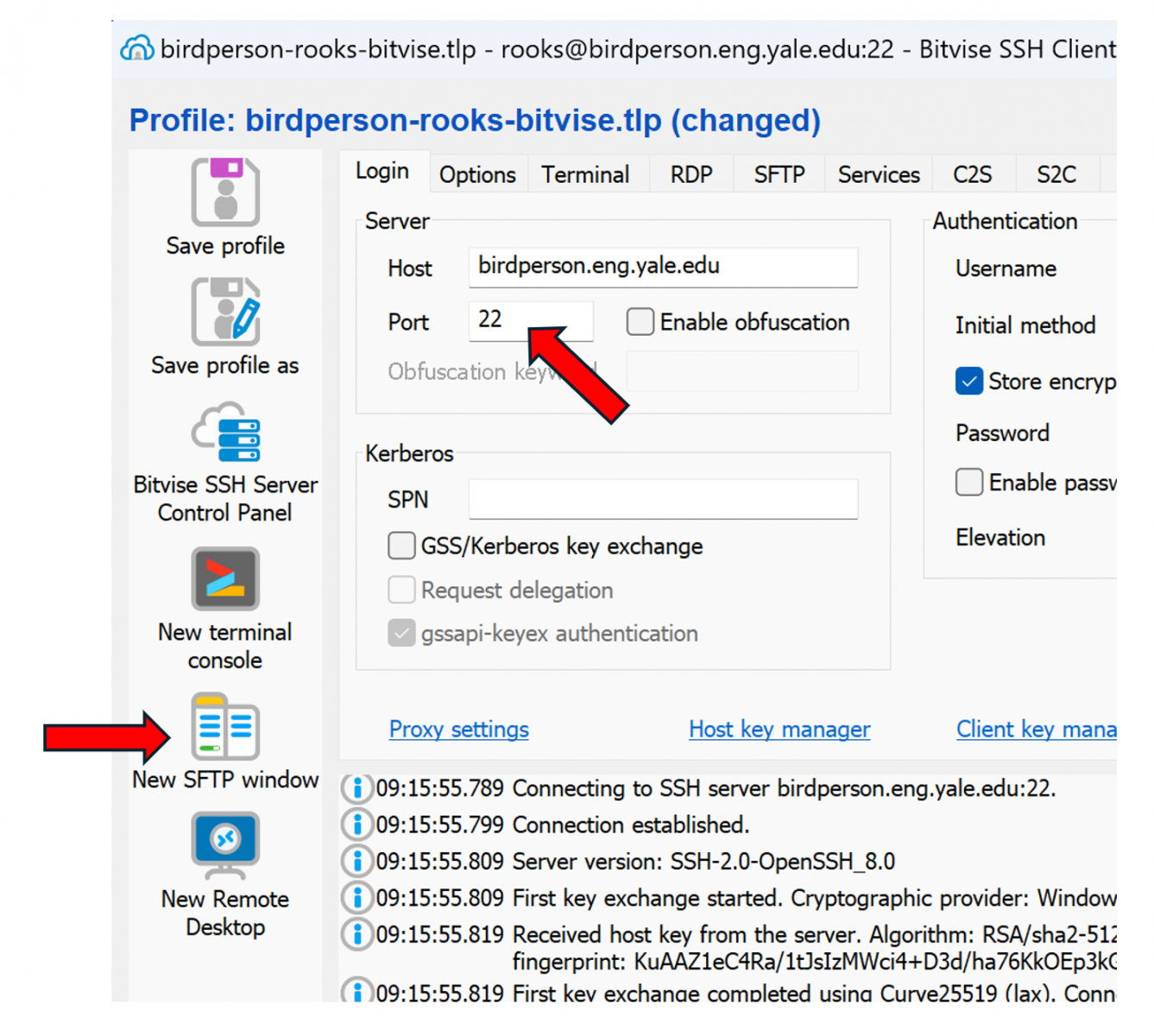
Click on "New SFTP window" to start the drag-and-drop file display. Enjoy.
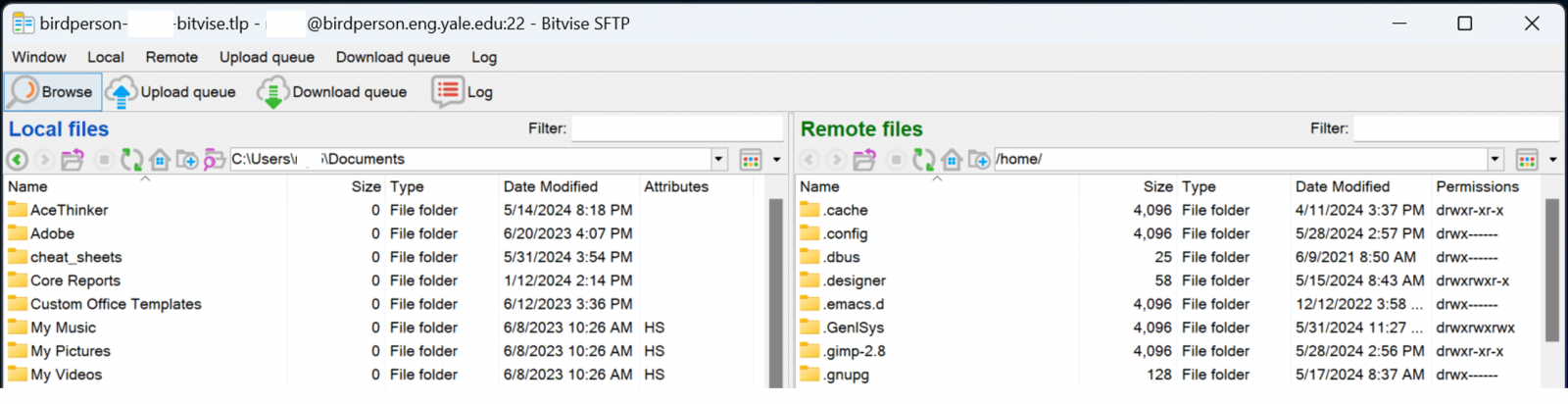
Notice that the Bitvise menu also has the button "New Remote Desktop". It's another way to get a remote desktop, how cool! But unfortunately Bitvise does not know how to scale the pixels of your Windows desktop, so it's rather uncool. The native Windows Remote Desktop is a lot better.
Back to the list of tips