Linux session with Windows Remote Desktop
The best way (currently) to get a full desktop Linux login is to use Windows Remote Desktop. It's a lot better than x2go, and it's a lot faster than Windows Subsystem for Linux.
If you are using Windows 10 or 11, simply pop up Windows Remote Desktop. You can search for "remote desktop" and then put the icon on your command bar. If you have a Mac, you can download Windows Remote Desktop from the Apple store. That's right - it works on a Mac!
Windows Remote Desktop will look something like this, or you might see cheezier graphics in the "home" version of Windows.
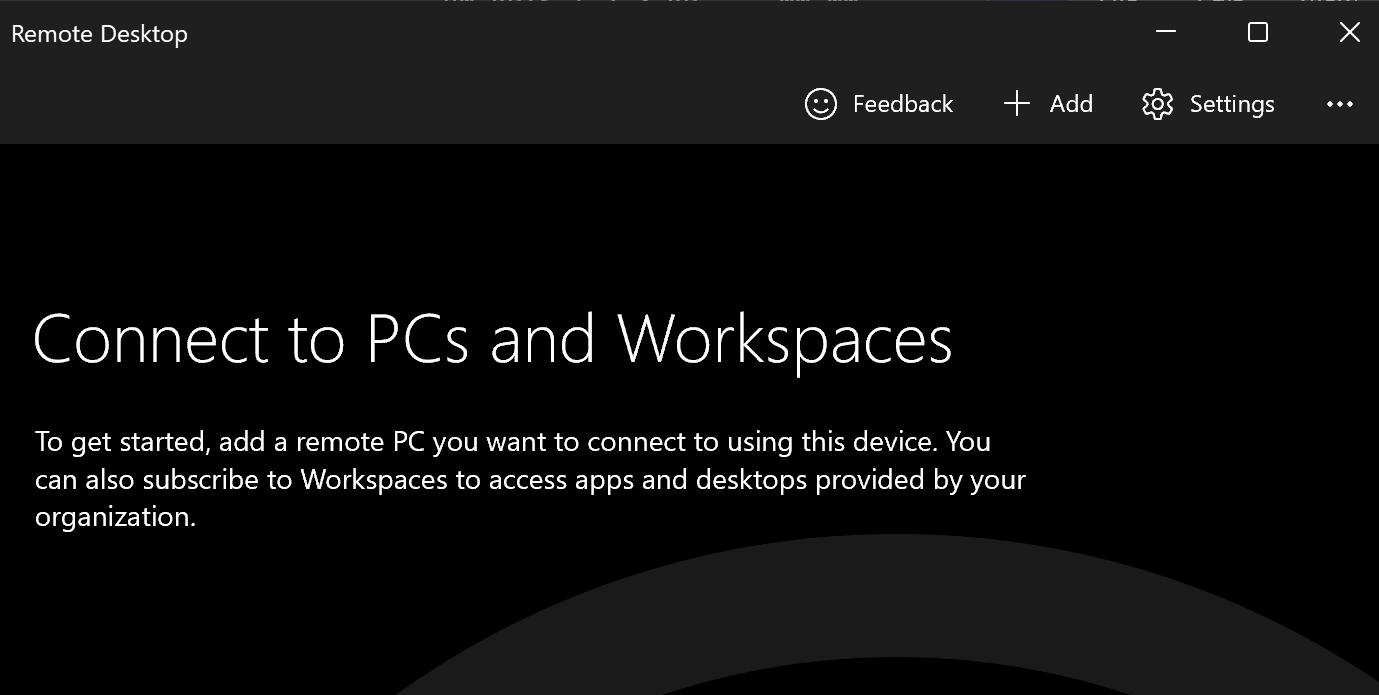
Start by clicking on "+ Add" to add a "PC". Of course the Linux server is not a PC, but that doesn't matter.
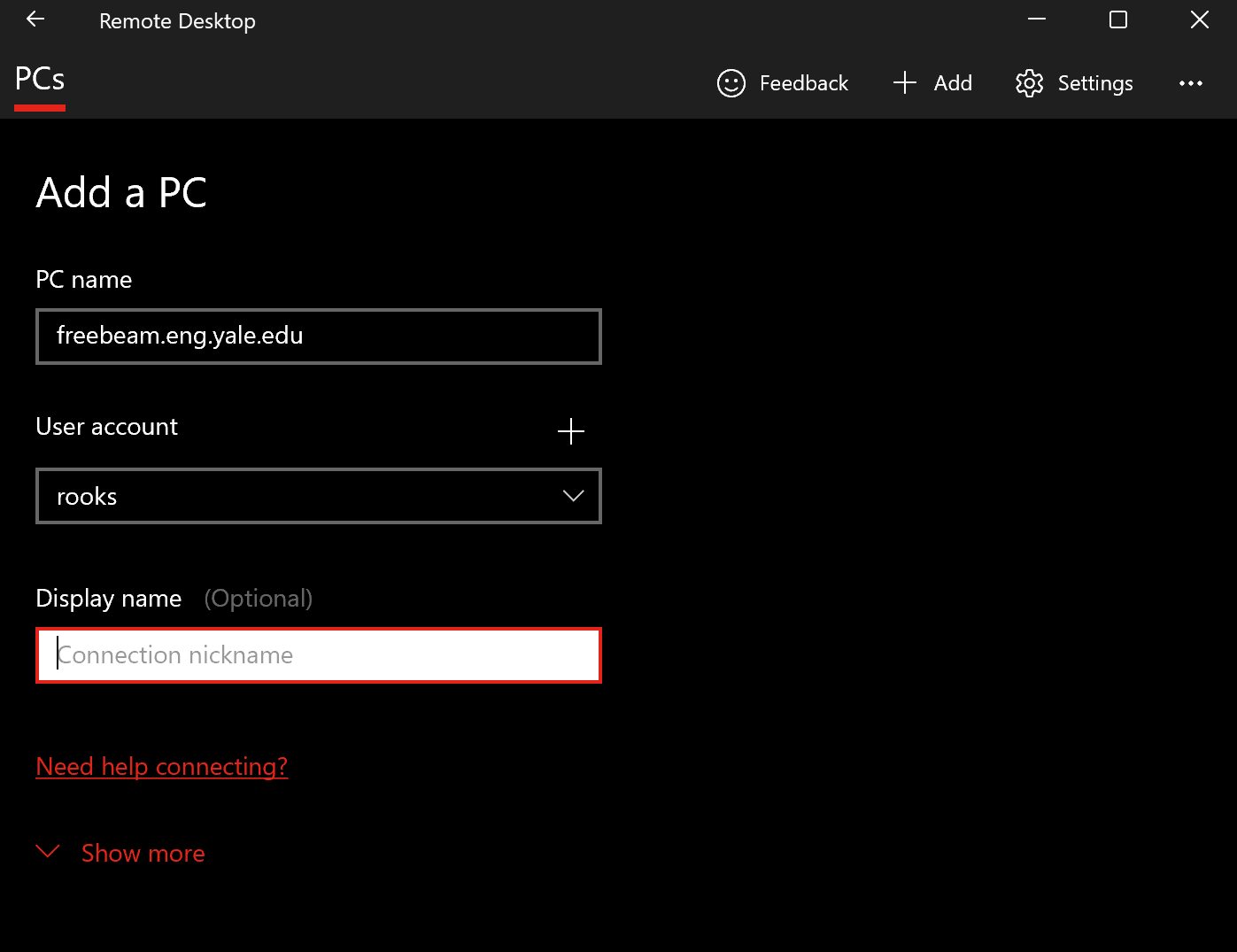
Under "PC name" enter birdperson.eng.yale.edu (the ebpg-5200 server) or sizzlorr.eng.yale.edu (the ebpg-5000 server). You can fill out the "user account" field and you can even save the password there if you like.
Be sure to click on "Show more" and scroll down to "Display settings".

A typical Windows laptop has way too many pixels. If you use them all at 100% scaling then the text and icons will be extremely small. So let's pick something more sensible, like 1920x1080. On the other hand, if you have a crappy low-res screen then you can go with the default.
You will get a question about certificates. Click on 'yes' or whatever to accept the connection.
Go back to the main menu of Windows Remote Desktop, and click on the new button you just created. A linux desktop should pop up immediately (or after you type in a password). If nothing happens right away, then something is wrong. You don't have to be patient.
When you are done with the Linux machine, it's best to log out of the Linux session explicitly, using the Linux menu on the left, or the one under your login name on the upper-right. That way your Linux session will not be eating memory or crashing in some weird way.